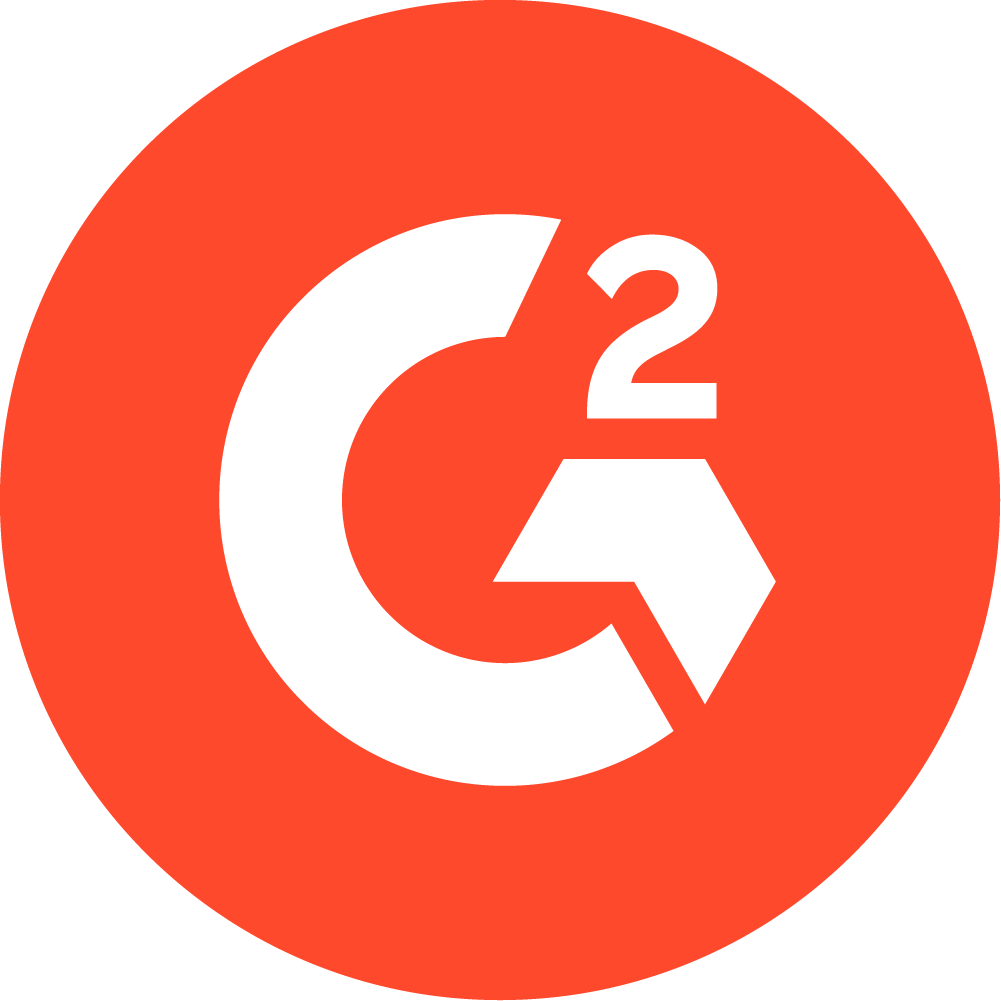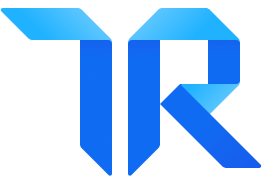The Secret World of Social Media Settings: LinkedIn and Twitter
Today, I’ll tackle LinkedIn and Twitter. Granted, Facebook’s user settings are far more befuddling than these other two platforms (Hooray! Shorter post!). That being said, both LinkedIn and Twitter have their nuisances, which you can fix if you know your settings.
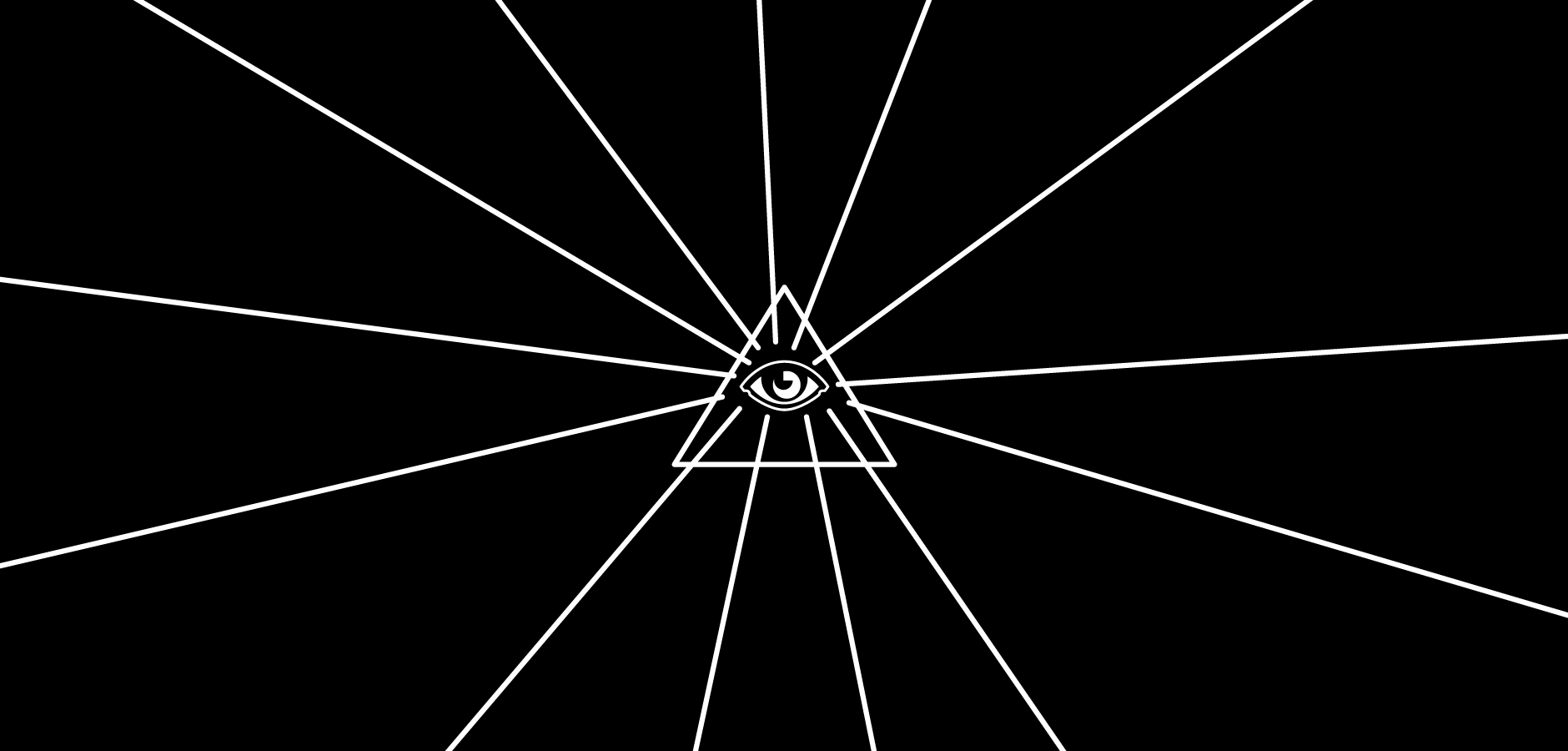
Subscribe
Get the latest news and tips directly in your inbox by subscribing to our monthly newsletter
Yesterday I discussed the mysterious side of Facebook—that is, its ever-changing user settings. Today, I’ll tackle LinkedIn and Twitter. Granted, Facebook’s user settings are far more befuddling than these other two platforms (Hooray! Shorter post!). That being said, both LinkedIn and Twitter have their nuisances, which you can fix if you know your settings.
A Few Pointers for LinkedIn
LinkedIn is far more business-oriented than Facebook or Twitter, with the majority of users using the platform to:
- Job hunt
- Recruit
- Network
Using LinkedIn to job hunt makes sense; after all, your profile is your resume. But have you ever noticed that anytime someone in your network updates his or her profile headline, you get a notification that says: “Congratulate so-and-so on his or her new job!” That’s because LinkedIn assumes that these headline changes occur because people are landing new jobs. Unfortunately, a lot of people tweak their headlines in an effort to make themselves more alluring to potential employers, and if you’re job hunting, the last thing you want is for everyone in your network—especially your current coworkers and bosses—to get notified every time you tweak your title. Here’s how to turn that notification off:
- In the top-right corner of LinkedIn, hover over the icon of your profile photo.
- Click “Privacy & Settings.” Note: LinkedIn may require you to log in again.
- Within the Profile tab, under the Privacy Controls column, click “Turn on/off your activity broadcasts.”
- Uncheck “Let people know when you change your profile, make recommendations, or follow companies,” and click “Save.”
According to LifeHacker, this will ensure that “no one else in your network will mistake editing your profile with a new job. Turn it back on when you're done so the status updates and whatever else you do want to share get seen.”
In that same vein, “LinkedIn also has a separate feed for things like comments, likes, or status updates on LinkedIn,” says LifeHacker. If you’d like to change this setting as well, follow these instructions:
- In the top-right corner of LinkedIn, hover over the icon of your profile photo.
- Click “Privacy & Settings.” Note: LinkedIn may require you to log in again.
- Within the Profile tab, under the Privacy Controls column, click “Select who can see your activity feed.”
- Uncheck “Let people know when you change your profile, make recommendations, or follow companies.”
- “Change it to only you, your network, your connections (people with whom you've directly connected on LinkedIn), or everyone,” says LifeHacker. Then, click “Save changes.”
For additional tips on LinkedIn settings—everything from turning off endorsements to blocking people—check out this post.
A Few Pointers for Twitter
Don’t let Twitter’s vast number of setting options fool ya; Twitter is by far the easiest to navigate when it comes to user settings. Perhaps that’s because by nature, Twitter is the most public of social media platforms. Still, here are a few setting pointers:
- To access Twitter settings, click the wheel-shaped gear in the top-right corner of the page; then click “Settings.”
- Twitter now offers photo-tagging; you can adjust tagging permissions under Security & Privacy.
- Also under Security & Privacy, you can require login verification. According to CyberCletch, “By default, the first (not requiring verification) will be selected. Choose ‘Send login verification requests to [phone number]’ to have Twitter send a code to your phone each time you...login. ‘Send login verification requests to the Twitter app’ is a similar method…”
- The Email Notifications and Web Notifications tabs allow you to specify how you want to be notified and for what type of content and interactions.
- Under “Account” in the Content section, you can specify whether you want to be warned about sensitive content.
- To adjust your Twitter theme or create your own profile background, click the Design tab. For tips on designing your own profile images, check out this post.
My Tip for All Social Media
I said it yesterday, and I’ll say it again today: Check your settings often. Social media sites update their systems and services frequently, which means your settings can change, too. I recommend following Mashable and/or Social Media Examiner to stay current the many iterations of social media platforms.
Also, true privacy is impossible with social media. Thus, if you have real concerns about others’ abilities to find you online, don’t create personal social media accounts. Now, if you have a business, you absolutely need to have social media accounts. The last thing you want is for folks online not to know about your practice.
Got any social media settings questions or tips? Share them in the comments below.